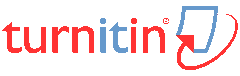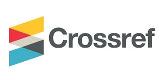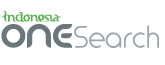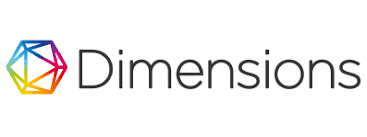vngg. net1
| Bio Statement |
Chèn số trang - ngắt trang - ngắt vùng trong word 2007 1. Chèn số trang vào văn bản Số trang này sẽ được đưa vào Header hay Footer tùy ý bạn. Để thực hiện việc chèn số trang trong word 2007, bạn chọn thẻ Insert, tại lực lượng Header & Footer, bạn nhấn nút Page Number. Trong menu xuất hiện, bạn trỏ tới Top of Page (chèn số trang vào phần Header) hoặc Bottom of Page (chèn vào Footer). Word 2007 phân phối sẵn hơi phổ quát chiếc đánh số trang và bạn chỉ việc chọn một trong các mẫu này là xong. đổi thay dạng số trang Bạn với thể thay đổi dạng số trang theo ý thích của mình mà định dạng chuẩn ko sở hữu sẵn. Để thực hiện, bạn nhấn lưu ban vào Header hay Footer, nơi bạn đã đặt số trang. Tại thẻ Design, hàng ngũ Header & Footer, bạn nhấn nút Page Number, chọn tiếp Format Page Numbers. Trong hộp thoại Page Number, tại mục Number format, bạn hãy chọn một kiểu đánh số mình thích, sau chậm triển khai nhấn OK. đổi thay kiểu chữ, cỡ chữ, màu sắc của số trang Nhấn lưu ban chuột vào Header hay Footer, nơi bạn đã đặt số trang tại chậm triển khai. sử dụng chuột chọn số trang. Tại thanh công cụ mini vừa xuất hiện ở bên trên, bạn sở hữu thể chọn lại font chữ, cỡ chữ, định dạng lại chữ đậm, nghiêng, hay chọn màu tùy thích. lúc hiệu chỉnh xong bạn nhấn đúp chuột vào vùng nội dung chính của tài liệu. khởi đầu đánh số trang trong word 2007 bằng 1 số khác Bạn với thể bắt đầu đánh số trang bằng 1 Thống kê khác, thay vì một như mặc định. cách thực hiện: Tại thẻ Insert, nhóm Header & Footer, bạn nhấn nút Page Number, chọn Format Page Numbers. Trong hộp thoại xuất hiện, bạn chọn Start at và nhập vào Báo cáo bắt đầu khi đánh số trang. Nhấn OK. Ghi chú: nếu như tài liệu của bạn có trang bìa và bạn muốn trang đầu tiên sau Đó được khởi đầu bằng 1, tại ô Start at, bạn hãy gõ vào 0. 2. Xóa số trang đã đánh Tại thẻ Insert, nhóm Header & Footer, bạn nhấn nút Page Number, sau chậm triển khai chọn Remove Page Numbers ở cuối thực đơn. Xóa số trang ở trang đầu tiên của tài liệu Trong tài liệu, thường trang trước tiên không được đánh số vì nó là trang bìa. áp dụng phần chú thích ở thủ thuật “Bắt đầu đánh số trang bằng một số khác” bên trên, trang bìa vẫn được đánh số là 0. cho nên bạn hãy thực hiện thêm bước sau để xóa hẳn số trang ở trang đầu tiên của tài liệu.
- Nhấn chuột vào bất kỳ vùng nào của tài liệu. - Tại thẻ Page Layout, bạn nhấn chuột vào ô vuông góc dưới bên phải của nhóm Page Setup để mở hộp thoại Page Setup ra. - Nhấn chuột vào thẻ Layout trong hộp thoại, bên dưới Headers and footers, bạn đánh dấu chọn vào hộp kiểm Different first page. Nhấn OK. ngày nay bạn hãy rà soát lại xem, mang đúng là trang trước nhất không có số trang, sau chậm triển khai trang kế được đánh số một ko nhé. hai. Ngắt trang – ngắt vùng Trong Word 2003, các bạn thường vào menu Insert – Break để chèn vào tài liệu các ngắt trang, ngắt vùng. Còn trong Word 2007 bạn hãy thực hiện như sau. 3. NGẮT TRANG Chèn một ngắt trang đơn thuần trước tiên bạn để con trỏ vào vị trí muốn khởi đầu trang mới. Trong thẻ Insert, đội ngũ Pages, bạn nhấn vào nút Page Break. tức thời, phần nội dung phía sau con trỏ sẽ được đưa vào 1 trang mới. giảm thiểu ngắt trang giữa 1 đoạn - Chọn một đoạn mà bạn muốn tránh ngắt thành hai trang. - Trong thẻ Page Layout, nhấn vào nút ô vuông ở góc dưới phải của hàng ngũ Paragraph để mở hộp thoại Paragraph. - Trong hộp thoại này, bạn chọn thẻ Line and Page Breaks, kế đến đánh dấu chọn vào hộp kiểm Keep lines together. Nhấn OK là xong. giảm thiểu ngắt trang giữa những đoạn - Chọn những đoạn mà bạn muốn giữ trên 1 trang đơn. - Tại thẻ Page Layout, nhấn vào nút ô vuông ở góc dưới phải của đội ngũ Paragraph để mở hộp thoại Paragraph. - Trong hộp thoại này, bạn chọn thẻ Line and Page Breaks, kế tới đánh dấu chọn vào hộp kiểm Keep with next. Nhấn OK là xong. Tạo ngắt trang trước một đoạn - Nhấn chuột vào đoạn mà bạn muốn tạo ngắt trang trước nó. - Tại thẻ Page Layout, nhấn vào nút ô vuông ở góc dưới phải của nhóm Paragraph để mở hộp thoại Paragraph. - Trong hộp thoại này, bạn chọn thẻ Line and Page Breaks, kế đến đánh dấu chọn vào hộp kiểm Page break before. Nhấn OK. hạn chế ngắt trang trong 1 hàng của bảng - Nhấn chuột vào hàng của bảng mà bạn không muốn ngắt, hoặc chọn đa số bảng nếu bạn không muốn bảng bị ngắt. - Trên thanh phương tiện, nhấn vào thẻ Layout. - Tại hàng ngũ Table, nhấn nút Properties. - Trong hộp thoại Table Properties, mở thẻ Row, bỏ dấu kiểm Allow row to break across pages. Nhấn OK.
|
1.jpg)
.jpg)