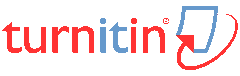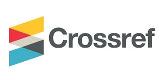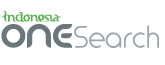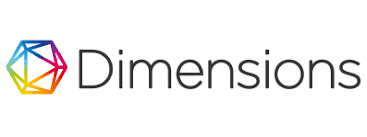dang anh3
| Bio Statement |
Cách tạo mục lục tự động và đánh số trang trên Word 2013 Vngg.net - Mỗi khi làm cho luận văn, đồ án, đề tài để tạo ra cho công việc học tập hay khiến việc thì việc viết Thống kê là chẳng thể tránh khỏi, trong Thống kê thì phần mục lục và đánh số trang trong word 2013 là rất quan trọng.  Tạo mục lục tự động và đánh số trang trên Word Mình thấy phổ quát bạn vẫn còn tiêu dùng giải pháp tay chân mà chưa chú ý đến việc tao mục lục tự động, bí quyết miêu tả cho văn bản, nên sẽ xảy ra sai sót ko đáng mang.Việc tạo mục lục tự động sẽ giúp chúng ta có thể cập nhật tự động mỗi khi chỉnh sửa hoặc thay đổi Thống kê 1 bí quyết tiện dụng, đỡ mất thời kì như chúng ta làm tay chân bằng tay. Còn vệc đánh số trang văn bản trong word 2013 cũng vậy, ko thuần tuý chỉ đánh số trang số một cho tới n, mang rộng rãi văn bản yêu cầu chúng ta phải đánh số trang kết hợp giữa chữ số, chữ mẫu, số la mã... Ko theo 1 phương pháp nguyên tắc nào cả. Muốn làm được điều này thì Cả nhà phải biết áp dụng một số dụng cụ sẵn sở hữu trong word. Bây giờ chúng ta hãy cộng nhau ôn lại cách thức dùng của những dụng cụ ngừng thi côngĐây nhé. Anh chị em có thể tham khảo thêm các bài viết sau hy vọng cũng có ích cho các bạn: Mẹo nhỏ hướng dẫn đánh số trật tự trong bảng (table) word mang chức năng Numbering mang sẵn Ở trang bài viết này, mình sẽ thực hiện demo trên word 2016, còn những phiên bản 2007, 2010, 2013 thì Các bạn thực hiện tương tự nhé, hiện giờ chúng ta khởi đầu nào.một. Hướng dẫn tạo mục lục tự độngbí quyết tạo mục lục tay chân mất phổ biến công sức, thời kì, hay sơ sót, và với hạn chế là khi bạn muốn mở tới một trang văn bản bất kỳ bạn phải mất thời gian mua đến trang chậm tiến độ. Còn giả dụ là mục lục tự động thì chỉ cần nhấp vào mục lục là sẽ tự động khiêu vũ tới trang mà Anh chị em cần đến. Việc này rất là có ích lúc văn bản dài với hàng trăm hay hàng nghìn trang.một.1. Cách thức một- Bước 1: trước nhất Các bạn mở văn bản lên bằng file Word. Nếu như chưa mang thì hãy cài đặt từ bộ office vào nhé. - Bước 2: hiện tại Cả nhà hãy bôi đen phần cần tạo mục lục > chọn vào tab References > sau chậm tiến độ chọn Add Text > chọn Level.  Trong mục Level Anh chị tùy ý chọn cấp độ mục lục. Trong tỉ dụ này mình sẽ chọn mục số la mã là level một (cấp 1); còn mục nhỏ hơn tiếp theo mình chọn leve2 (cấp độ 2).- Bước 3: Trong tab References Anh chị nhấp chuột vào vị trí Các bạn muốn diễn tả mục lục > sau ngừng thi côngĐây chọn Table of contents. Sau khi chọn xong, Anh chị em chọn kiểu mẫu trình bày của mục lục. Trong mục Level Anh chị tùy ý chọn cấp độ mục lục. Trong tỉ dụ này mình sẽ chọn mục số la mã là level một (cấp 1); còn mục nhỏ hơn tiếp theo mình chọn leve2 (cấp độ 2).- Bước 3: Trong tab References Anh chị nhấp chuột vào vị trí Các bạn muốn diễn tả mục lục > sau ngừng thi côngĐây chọn Table of contents. Sau khi chọn xong, Anh chị em chọn kiểu mẫu trình bày của mục lục. - Bước 4: Cả nhà mang thể chọn vào custom table of contents để tùy biến cho mục lục của mình như hình dưới, còn giả dụ không chọn custom table of contents thì có thể bỏ qua bước này.  + Mục Print Preview: xem trước kiểu mục lục sẽ hiển thị khi in. + Mục Web Preview: xem trước kiểu mục lục sẽ hiển thị ở dạng trang web. + Mục Show page number: Hiển thị số trạng trên mục lục, nếu Anh chị ko muốn hiện số trang thì bỏ check mục này. + Mục Right align page number: sẽ hiển thị số trang bên lề phải (cài này hay thường dùng). + Mục Tab leader: chọn ký hiệu cho tab tới số trang như dấu gạch, dấu chấm... + Mục Shows level: cho phép Anh chị em sở hữu thể chọn số cấp độ cho mục lục, mặc định sẽ là cấp độ 3 (level 3). Để thêm tùy chỉnh Anh chị với thể vào Options. giảm thiểu của phương pháp này là: các định dạng font, kích cỡ, màu sắc của chữ sẽ bị thay đổi ko giống văn bản gốc nên sửa lại sẽ gây mất thời kì. Mình sẽ dướng dẫn phương pháp thứ 2 sẽ thuận tiện hơn.một.2. Phương pháp 2: khuyến khích sử dụngỞ bí quyết này, mình sẽ san sẻ cách thức tạo mục lục mà ko bị mất định dạng font chữ, cỡ chữ và màu sắc, những thiết lập vẫn được giữ nguyên như ban đầu. - Bước 1: Cài đặt style cho mục lục. + Trong tab Home > trong nhóm công cụ Styles Anh chị em click chuột vào dấu mũi tên như trong hình dưới > chọn Create a Style.   + Trong hộp thoại Create New Style from Fomarting > click vào Modify để mở rộng cho khung thiết lập.  Trong hộp thoại thiết lập Create New Style from Fomarting hãy tùy chỉnh như sau: + Mục name: hãy đặt tên style của bạn tùy ý, nhưng nên đặt tên sao cho dễ nhớ nhé, giảm thiểu bị nhầm lẫn. + Mục style base on: Đây là mục tùy chọn theo cấp độ đề mục ( từ heading một tới heading 9), nếu như là heading 1 thì tương đương level 1,… Cả nhà phải chọn lựa heading thì mới thực hiện được việc tạo mục lục.. + Mục formatting: Tai đây Anh chị sẽ thiết lập cho font chữ của mục lục. tuy nhiên, còn một số tùy chỉnh khác Các bạn tự Phân tích. Nói chung thiết lập như thế này là đủ rồi.  với các level khác Anh chị cũng khiến như vậy nhé! Vậy là xong chúng ta đã tạo được các thiết lập xong cho những style. giả dụ chỉnh sửa style thì Các bạn chỉ cần mở mục Apply Styles bằng bí quyết ấn tổ hợp phím Ctrl + Shift + S > chọn Style cần sửa > rồi ấn vào Modify > chỉnh sửa lại style.  - Bước 2: hiện nay công việc đã đơn thuần hơn thực hành cách gán level ưng chuẩn style đã tạo: hãy chọn Style để thêm level theo cấp độ mà Anh chị em mới tạo ở bước 1 nhé.  - Bước 3: Sau lúc gán hết các mục xong, Anh chị em update cho mục lục giống như bước 3 của cách thức một. Dưới đây là kết quả của mình đã thực hiện.  1.3. Chỉnh sửa và update cho mục lục- Trong thời kỳ chỉnh sửa văn bản, nội dung tài liệu và số trang của tài liệu sẽ bị thay đổi, vì vậy chúng ta phải cập nhật cho mục lục như sau: nhấp chuột phải vào mục lục > chọn Update Field sẽ xuất hiện 2 tùy chọn như sau: 1.3. Chỉnh sửa và update cho mục lục- Trong thời kỳ chỉnh sửa văn bản, nội dung tài liệu và số trang của tài liệu sẽ bị thay đổi, vì vậy chúng ta phải cập nhật cho mục lục như sau: nhấp chuột phải vào mục lục > chọn Update Field sẽ xuất hiện 2 tùy chọn như sau:   - Tùy chọn Update pages numbers only: chỉ cập nhật số trang văn bản - Tùy chọn Update entire Table: cập nhật cả số trang và nội dung mục lục cho văn bản.2. Phương pháp đánh số trang kết hợp trong word 2013Đánh số trang trong word là một việc làm rất quan yếu khi diễn tả văn bản, đối sở hữu tài liệu dài thì chậm tiến độ là một việc khiến buộc phải. Ví dụ bây giờ sở hữu một tài liệu mình muốn đánh số trang kết hợp giữa số, chữ, cứ cái...- ví như đánh số trang theo phương pháp đơn gian nhất thì Cả nhà vào tab Insert chọn Page Number tại đây sẽ với những lựa chọn, tùy theo yêu cầu mà Cả nhà chon. + Mục Top of Page: Đánh số trang ở trên đầu trang. Cả nhà đặt con trỏ chuột ngay vị trí đầu trang mà bạn muốn đánh số > vào Page Layout > chọn Breaks > chọn Next page. Lúc này sẽ xuất hiện 1 trang trắng đẩy trang Anh chị xuống, Các bạn Quan sát sẽ thấy với section một và section 2 như hình phía dưới.   + Bước 2: Các bạn vào tab Insert > chọn Page numbers > tiếp đến chọn Format page numbers để tùy chỉnh cho số trang.  + Bước 3: Trong Format number Anh chị với thể chọn kiểu số trang như (số, chữ cái, số la mã...). + Bước 3: Trong Format number Anh chị với thể chọn kiểu số trang như (số, chữ cái, số la mã...).Ở mục Start at (mặc định là 1), Cả nhà có thể chọn số nào để khởi đầu số trang > nhấn OK. Nếu Các bạn chọn Continue from previous section: thì sẽ đánh số trang từ khi một trở đi.  + Bước 4: hiện tại hãy tậu trang bạn muốn đánh số trước hết và nhấn vào Section > click vào Link lớn Previous để tách trang. Chung cục là Anh chị em thêm số trang vào và xóa trang trắng Đó đi bằng cách thức đặt con trỏ chuột vào trang trắng chậm tiến độ là nhấn Delete. + Bước 4: hiện tại hãy tậu trang bạn muốn đánh số trước hết và nhấn vào Section > click vào Link lớn Previous để tách trang. Chung cục là Anh chị em thêm số trang vào và xóa trang trắng Đó đi bằng cách thức đặt con trỏ chuột vào trang trắng chậm tiến độ là nhấn Delete.  Lời kết: Qua bài chia sẻ này, mình đã cộng Cả nhà Nhận định chi tiết về cách tạo mục lục tự động và những đánh số trang trong word. Ngày nay chúng ta chẳng hề thực hiện bằng tay mất thời kì, công sức, hy vọng bài viết này sẽ hữu ích cho phổ thông bạn chưa biết, chúc Các bạn thành công!Chú ý: Vui lòng dẫn nguồn "Vngg.net" lúc bạn phát hành lại thông báo trong khoảng website này. Lời kết: Qua bài chia sẻ này, mình đã cộng Cả nhà Nhận định chi tiết về cách tạo mục lục tự động và những đánh số trang trong word. Ngày nay chúng ta chẳng hề thực hiện bằng tay mất thời kì, công sức, hy vọng bài viết này sẽ hữu ích cho phổ thông bạn chưa biết, chúc Các bạn thành công!Chú ý: Vui lòng dẫn nguồn "Vngg.net" lúc bạn phát hành lại thông báo trong khoảng website này.- Anh chị em hãy đọc thật kỹ bài viết trước lúc thao tác. Ví như trong công đoạn dùng bạn gặp khó khăn thì hãy bình luận bên dưới bài viết nhé. - ví như bạn cảm thấy bài viết hữu dụng hãy LIKE và giám định bài viết phía dưới của mình và hãy thường xuyên để cập nhật những bài viết mới nhất của mình nha! Thật tâm cảm ơn! |
1.jpg)
.jpg)