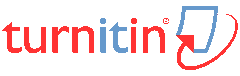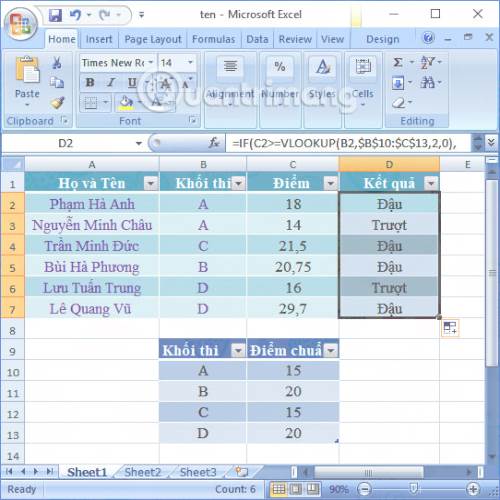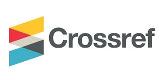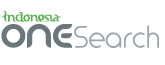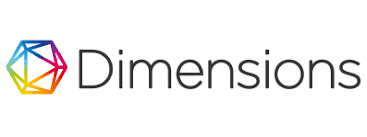Lee Alger
| Bio Statement |
Để quản trị dữ liệu tốt hơn trong Excel, thì việc tạo bảng cho những dữ liệu trong Excel là rất cần thiết. các bạn có thể đơn giản dễ dàng search, đo lường và tính toán, quản lý and nghiên cứu dữ liệu… mà cách tạo bảng thì không cầu kỳ nên các chúng ta cũng có thể lập cập tạo bảng trong Excel. Bài viết chỉ dẫn Các bạn thủ thuật Excel từ cơ bản đến nâng cao dưới đây. 1. Tạo bảng. Cách 1: Tạo bảng sử dụng kiểu mặc định. Bước 1: Chọn phạm vi dữ liệu mà những bạn muốn tạo bảng, những ô có thể chứa dữ liệu hoặc không chứa dữ liệu. Bước 2: Chọn tab Insert bên trên thanh công cụ của Excel. Trong phần Tables Các bạn chọn Table (hoặc tổ hợp phím Ctrl + T hoặc Ctrl + L). Bước 3: mở ra hộp thoại Create Table. Nếu phạm vi dữ liệu Anh chị chọn trong Bước 1 đã bao gồm tiêu đề bảng thì Cả nhà lưu lại vào ô vuông trước My table has headers. Nếu phạm vi dữ liệu Các bạn chọn trong Bước 1 Không bao gồm tiêu đề bảng Các bạn bỏ đánh dấu ô vuông trước My table has headers. Ở đầu những cột của bảng sẽ mở ra với các tên tiêu đề mặc định như Column 1, Column 2 … các bạn có thể biến hóa tên tiêu đề theo nhu cầu. tiếp nối Các bạn nhấn OK để tạo bảng. Cách 2: Tạo bảng theo kiểu mà các bạn muốn. Bước 1: Chọn phạm vi những ô mà các bạn thích tạo thành bảng. Bước 2: Chọn tab Home trên thanh công cụ, trong phần Styles -> Format as Table and chọn định dạng bảng những mình muốn tạo. Bước 3: lộ diện hộp thoại Format As Table. Nếu phạm vi đã chọn chứa dữ liệu giới trẻ https://www.linkedin.com/company/gioitreshowbiz/ thích sử dụng làm tiêu đề bảng Anh chị đánh dấu vào ô vuông trước My tables has headers kế tiếp nhấn OK để tạo bảng. 2. chỉnh sửa bảng. Khi lựa chọn 1 ô ngẫu nhiên trong bảng, bên trên thanh công cụ xuất hiện thêm tab Design của Table Tools. các chúng ta có thể biến hóa kiểu bảng trong phần Table Styles. một vài thiết lập cấu hình khác trong phần Table Style Options: - Header Row: Ẩn/hiện tiêu đề của bảng. - Total Row: Ẩn/hiện hàng tính tổng ở cuối bảng. - First Column: Hiển thị định dạng đặc biệt cho cột thứ nhất của bảng. - Last Column: Hiển thị định dạng quan trọng cho cột cuối cùng của bảng.
Table Style Options Để thêm hàng cho bảng, Cả nhà chọn ô ở đầu cuối của hàng sau cùng trong bảng tiếp nối nhấn phím Tab trên bàn phím. Hàng sẽ được thêm ở dưới bảng. Hoặc Anh chị lựa chọn 1 ô ngẫu nhiên của hàng sau cùng trong bảng, nhấn chuột phải chọn Insert -> Table Rows Below để thêm hàng vào dưới cùng của bảng. Để thêm hàng vào vị trí bất kỳ của bảng những bạn cũng có thể thêm như thêm hàng trong Excel. Thêm cột vào sau cùng của bảng Anh chị em chọn một ô ngẫu nhiên trong bảng ở cột sau cuối, chọn chuột phải & chọn Insert -> Table Column to the Right. Để thêm cột vào chỗ đứng bất kỳ trong bảng các chúng ta cũng có thể thêm như thêm cột trong Excel. như vậy với các làm việc rất đơn giản, Gioitrebiz đã hối hả tạo cho chính mình những bảng trong Excel. những bạn cũng có thể lọc dữ liệu trong bảng, phân tích dữ liệu từ bảng 1 cách đơn giản dễ dàng. Chúc Anh chị thành công! |
1.jpg)
.jpg)